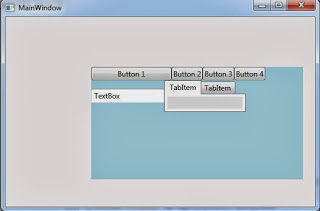Expander displays a header that has a collapsible window that displays content when user clicks arrow button.
Example
XAML
<Window x:Class="ImageManager.MainWindow"
xmlns="http://schemas.microsoft.com/winfx/2006/xaml/presentation"
xmlns:x="http://schemas.microsoft.com/winfx/2006/xaml"
Title="MainWindow" Height="350" Width="525" Loaded="Window_Loaded">
<Grid>
<Expander Header="Expander1"
HorizontalAlignment="Left" Margin="59,94,0,0" VerticalAlignment="Top">
<TextBlock Text="Expander 1" />
</Expander>
<Expander Header="Expander2"
HorizontalAlignment="Left" Margin="59,141,0,0" VerticalAlignment="Top">
<TextBlock Text="Expander 2" />
</Expander>
</Grid>
</Window>